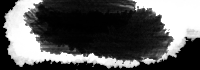http://vegalove.tistory.com/40 님 블로그에서 퍼온 글을 조금수정 했습니다.
FON 이란 곳에서 인터넷을 무료로 공유하자는 취지로 AP를 무상으로 나누어 줬던적이 있습니다. 조건은 항상 인터넷에 연결해 놓고 남들이 사용할수 있게 무선인터넷을 열어두라는 것이었습니다.
하지만 우리나라에서는 별로 성공하지 못했습니다. 실제로 공유하는 사람도 많지않고 많은 건물들로 인해 공유를 한다해도 전파가 멀리 가지도 못했습니다. 더욱이 Email로만 문의를 받고 한달이 넘어도 답변이 오지 않는 열악한 AS는 사용을 포기 하게 만들었습니다.
FON에서 제공한 이 라포네라 공유기는 공유라는 목적에 특화 되어 기능이 단순하고 속도도 느려 그냥 사용하기에도 상당히 불편했습니다.
그러던중 펌웨어를 해킹하면 공개 펌웨어인 DD-WRT를 올릴수 있다는 정보를 얻고 해킹에 돌입했습니다.
해킹 펌을 사용하면 좋은점
기존의 fon에서 사용하던 무선인터넷 공유기능을 사용/정지 선택할수 있다.
WOL(원격으로 컴퓨터 켜기)을 사용할수 있다.
상세한 로그 관리를 할수 있다(누가 언제 접속했는지)
AD-HOC 모드를 쓸수 있다.(무선장치간 1:1 통신)
VPN 기능을 쓸수 있다.(가상 내부망)
MAC을 이용한 접속제한기능(등록된 MAC만 무선 연결 허용)
등등...무선 공유기의 기능들을 맘껏 써볼수 있습니다.
1. 파일 다운로드
-
먼저 이파일을 다운받아 압축을 풉니다.
2. 라포네라 초기화
- SSH 모드로 진입하기위해서는 라포네라를 초기화하여 펌웨어버전을 0.7.1.r1버전보다 낮추어야 합니다.
- 다운그레이드 하는 방법은
전원을 연결한 상태에서 리셋버튼을 30~45초간 눌렀다 뗍니다.
(리셋 버튼은 뒤집으면 붙어있는 스티커위에 푹들어간 단추모양이 있다.
- 그러면 0.7.0.r4로 다운그래이드 됩니다.
3. 라포네라에 접속하기
-
라포네라와 pc를 랜선으로 연결합니다.
-
pc의 네트워크 설정을 아래와 같이 설정합니다.
- 브라우저에서
http://169.254.255.1로 접속합니다
- 다음 화면 이 뜨면 펌웨어 버전이 0.7.1.r1보다 낮아야 합니다.
4. HFS 설정하기
- 웹서버를 구성하서 파일을 공유해 주는 프로그램입니다.
- 압축 파일중에
HFS를 실행합니다.
-
openwrt-ar531x-2.4-vmlinux-CAMICIA.lzma와 out.hex파일을 루트에 추가합니다.(끌어 넣기 하면됨)
- 그리고 아래 화면 상태로 놔둡니다.
5. SSH 모드로 연결
- 다운받은 파일의 압축을 풀고 sshenable.htm 를 실행시켜 ssh모드를 활성화 시켜야한다.
- 주소표시줄 밑에 차단된 스크립트를 실행시킨다. (노란줄을 클릭하면
차단된 컨텐츠 허용 이 있다.)
- ID/PW 넣는 창이 뜬다면 root/admin 을 입력한다.
-
PuTTY를 실행합니다.
-
SSH 모드를 선택하고
169.254.255.1 로 접속합니다.
- 아래 경고 메시지가 나오면
Yes를 누릅니다.
- 로그인을 합니다.
username : root
password : admin
- 이제부터 입력할 내용은 틀리면 안되니 복사하여 붙여 넣습니다.
-
하나의 명령(한줄)을 실행(엔터)하고 프로프트가 나올때 까지 기다리세요
mv /etc/init.d/dropbear /etc/init.d/S50dropbear
reboot
- 라포네라가 재부팅하면서 접속이 끊기고 오류가 날껍니다. 정상입니다.
- 부팅이 꽤 걸립니다. 부팅이 끝났는지 여부는 도스창에서
ping 169.254.255.1 -t 해보고 응답이 있으면 부팅이 끝난것입니다. (끝낼때는 Ctrl+c)
- 부팅이 됬으면 다시 PuTTY를 실행하고 SSH로
169.254.255.1에 접속합니다.
- 위 아이디, 암호로 로그인을 합니다.
- 다음 명령을 실행합니다.
cd /tmp
wget http://169.254.255.2/openwrt-ar531x-2.4-vmlinux-CAMICIA.lzma
mtd -e vmlinux.bin.l7 write openwrt-ar531x-2.4-vmlinux-CAMICIA.lzma vmlinux.bin.l7
reboot
- 또 연결이 끊어지고 재부팅합니다.
- ping으로 부팅을 확인하고 로그인합니다
- 다음 명령을 실행합니다.
cd /tmp
wget http://169.254.255.2/out.hex
mtd -e "RedBoot config" write out.hex "RedBoot config"
reboot
6. 펌웨어 설치하기
- 아이피 설정을 아래와 같이 변경합니다.
-
tftp 폴더에서 Tftpd32를 실행합니다.
- PuTTY를 실행하고
Telnet 으로
192.168.1.254 로 접속합니다
ip_address -l 192.168.1.254/24 -h 192.168.1.166
fis init
(시간이 10분 이상 오래 걸릴수 있습니다. 두번 입력하지 말고 기다리세요)
(질문이 나오면 Y 누르고 엔터)
load -r -v -b 0x80041000 root.fs
(연결이 끊어지고 먹통이 될텐데, 많이 기다리시고 putty를 다시 접속해보세요. RedBoot> 프롬프트가 나오면 다음 진행을 합니다)
fis create -b 0x80041000 -f 0xA8030000 -l 0x002C0000 -e 0x00000000 rootfs
(연결이 끊어지고 먹통이 될텐데, 많이 기다리시고 putty를 다시 접속해보세요.
RedBoot> 프롬프트가 나오면 다음 진행을 합니다)
- 자 이제 마지막 입니다.
load -r -v -b 0x80041000 vmlinux.bin.l7
fis create -r 0x80041000 -e 0x80041000 -l 0x000E0000 vmlinux.bin.l7
(연결이 끊어지고 먹통이 될텐데, 많이 기다리시고 putty를 다시 접속해보세요. RedBoot> 프롬프트가 나오면 다음 진행을 합니다)
fis create -f 0xA83D0000 -l 0x00010000 -n nvram
reset
여기까지 입력하고 재부팅이 끝나면 다 된겁니다.
pc의 ip설정을 자동으로 설정하고
http://169.254.255.1 로 접속해봅니다.
반가운 dd-wrt화면이 기다리고 있을껍니다.
그럼 잘사용하세요~
안되시면 답글 남겨주세요~